Screens 4 3 3 – Access Your Computer Remotely Controls

Control the Remote Endpoint with Screen Sharing
6 Use the remote computer. When the remote desktop is set up and connected, what you see on your computer’s screen is the display of another computer on the network. Moving the mouse on your computer moves the mouse on the other computer, and ditto for the keyboard. Use the System Remote Control The Control4 System Remote Controls (SR-150 and SR-260) are a quick way to manage your Control4 system on your TV screen or on the remote’s own display These universal remotes are so versatile, they can replace all other remotes in your home To learn how to use the remote in depth, see the System Remote.
From the session window, click the Screen Sharing button to request control of the remote computer if screen sharing does not automatically start. Options may be available below the button depending on your account settings. Click the gear button to view options.
Once you have started a session, the access console immediately starts screen sharing with the endpoint. Depending on the system, you may have full control or view only privileges while screen sharing with the system. Memory cleaner 1 3 – ram cleaner.
Screen Sharing Options
- Leaving all options unchecked requests full screen sharing, which grants view and control of the remote system's entire desktop and all applications.
- If you check View Only, you may see but not control the remote screen.
- Privacy Screen starts the session with remote view and control of the endpoint disabled. Privacy screen is not available when supporting Windows 8.
Screens 4 3 3 – Access Your Computer Remotely Controls Software
Screen Sharing Tools
Stop screen sharing. |
While viewing the remote computer, start or stop control of the remote keyboard and mouse. |
If your permissions allow, you can disable the remote user's screen view and mouse and keyboard input. The end user's view of the privacy screen clearly explains that the BeyondTrust user has disabled the end user's view. The end user can regain control at any time by pressing Ctrl+Alt+Del. Restricted endpoint interaction is available only when accessing macOS or Windows computers. Restricted customer interaction is available only when supporting Windows computers. In Windows Vista and above, the endpoint client must be elevated. On Windows 8, this feature is limited to disabling the mouse and keyboard. |
Annotation tools allow easier collaboration during shared sessions. A number of tools are available, including shapes and free drawing. |
Reboot the remote system in either normal or safe mode with networking, or shut down the remote system. |
Send a Ctrl-Alt-Del command to the remote computer. |
Perform a special action on the remote system. Based on remote operating system and configuration, available tasks will vary. Canned scripts available to the user appear in a fly-out menu. With the Run As special action on a Windows® system, you may select credentials from an Endpoint Credential Manager. Use of the Endpoint Credential Manager requires a separate services agreement with BeyondTrust. Once a services agreement is in place, you may download the required middleware from the BeyondTrust Support Portal. |
Access a dropdown of available smart card readers on your local system. Use the virtual smart card to perform administrative actions, running programs in another user context or even logging in as another user. The appropriate virtual smart card drivers must be installed on both your local system and the remote system, with their services running. |
| To restart iOS device screen sharing. For details, see Supporting Apple iOS Devices. When supporting an Apple OS X 10.10+ system attached to an Apple iOS 8.0.1+ mobile device, click this button to begin or end view-only screen sharing on the attached iOS device. Note that this button is not visible unless you are in a standard screen sharing access session with an Apple OS X Yosemite system, and that the button is not enabled unless an Apple iOS 8.0.1+ device is connected to the OS X Yosemite system being supported. |
Log into the endpoint using credentials provided by an external credential store. Use of the Endpoint Credential Manager requires a separate services agreement with BeyondTrust. Once a services agreement is in place, you may download the required middleware from the BeyondTrust Support Portal. Prior to 15.2, this feature is available only in sessions started from an elevated Jump Client on Windows®. Starting with 15.2, you also may use an Endpoint Credential Manager in Remote Jump sessions, Microsoft® Remote Desktop Protocol sessions, VNC sessions, and Shell Jump sessions. |
While screen sharing, capture a screenshot of the remote screen or screens at their full resolution, saved in PNG format. Save the image file to your local system or to your clipboard. The capture action is recorded in the chat log with a link to a locally saved image. The link remains active even after the customer has left the session, but it does not persist in the BeyondTrust session report. You can adjust the directory where screenshots are saved by going to the File > Settings > Tools menu in the access console. This feature works on Mac, Windows, and Linux. |
Manually send the contents of your clipboard to the remote computer. This tool icon is not visible if you are permitted to automatically send the contents of your clipboard or if you are disallowed to send clipboard information to the remote system. |
Manually receive the contents of your clipboard from the remote computer. This tool icon is not visible if you are permitted to automatically receive the contents of your clipboard or if you are disallwoed to receive clipboard information from the remote system. |
Select an alternate remote monitor to display. The primary monitor is designated by a P. |
View the remote screen at actual or scaled size. Galaxy s4 smart scroll apk download. |
Select the color optimization mode to view the remote screen. If you are going to be primarily sharing video, select Video Optimized; otherwise select between Black and White (uses less bandwidth), Few Colors, More Colors, or Full Color (uses more bandwidth). Both Video Optimized and Full Color modes allow you to view the actual desktop wallpaper. |
View the remote desktop in full screen mode or return to the interface view. When in full screen mode, special keys are passed through to the remote system. This includes but is not limited to modifier keys, function keys, and the Windows Start key. Note that this does not apply to the Ctrl-Alt-Del command. |
If you want to remotely access Windows PCs and Macs with multiple monitors, Splashtop is a great solution. With Splashtop, you have several options for viewing multiple monitors while you are controlling a remote computer.
- View one remote monitor at a time and switch between screens
- View multiple remote monitors on one screen (one-window)
- View multiple remote monitors on multiple local screens (multi-window / multi-to-multi monitor)
These features vary by product. Read on below for a list of which Splashtop solutions include each of these options.
Cross-platform viewing and remote control
With Splashtop, you can view and control remote computers cross platform, including viewing multiple monitors from one operating system on a local computer or device running another operating system. Total video converter pro 4 5 0.
- Control and view your Windows computer from Windows, Mac, iOS, Android and Chromebook*
- Control and view your Mac from Windows, Mac, iOS, Android and Chromebook*
*Chromebook support available in Splashtop Business Access, Remote Support and SOS. Not available for Personal edition.
Overview Videos
Watch this video to see multi-monitor remote access from Mac to Mac.
Here’s another video overview (the right computer remotely controlling and viewing the screens of the left computer).
Try it now with a free trial of Splashtop Business Access Pro, Remote Support Plus, or SOS. Angry birds for mac 10.5 8 free download.
How to switch monitors and view multiple monitors
Windows and Mac

When in a remote access session, you can switch monitors by clicking the “switch monitor” button in the toolbar at the top of your screen. The blue dot on the monitor icon will indicate the number of the monitor that you are viewing or a multi-monitor symbol in this example.
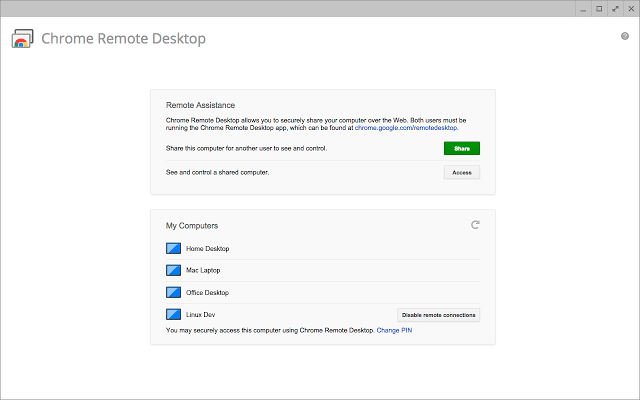
In the example below, the first two menu items let you select Monitor 1 or Monitor 2 from the remote system to view on your screen. (I don’t know why Lenovo and/or Windows gave my Monitor 2 laptop screen such a long name.) The blue dot on the monitor icon shows the number of the monitor that is being access or a multi-monitor indicator.
The third menu item lets you view all monitors from the remote computer on one local screen. This is also known as multi-to-one.
The final option lets you view each remote monitor in a separate window on your local computer and you can arrange those windows on multiple local monitors. This is also known as multi-to-multi.
iPhone and iPad
On iOS devices, including iPhone and iPad, there is a similar toolbar button available when the menu is activated at the bottom of your device screen. Selecting this button gives you
Screens 4 3 3 – Access Your Computer Remotely Controls Settings
On an iPhone (below), you have the options to view one screen at a time or both remote screens at the same time on your phone screen.
Android Phones and Tablets
The Splashtop Android apps offer the option to view one remote monitor at a time. The button highlighted below is used to switch to the next monitor.
Which Splashtop solution should I subscribe to if I want each option?
Screens 4 3 3 – Access Your Computer Remotely Controls Windows 10
This table shows the multi-monitor capabilities available in each Splashtop solution.
Screens 4 3 3 – Access Your Computer Remotely Controls Switch
Multi-monitor options with Splashtop
| View one monitor at a time | View multiple monitors at the same time | |
| Business Access Solo Remote Support Basic Personal | ✔ | |
| Business Access Pro Remote Support Plus Remote Support Premium SOS | ✔ | ✔ |
Get started remotely accessing and controlling computers with multiple monitors
Start a free trial or subscribe now!
- Splashtop Business Access Pro – great for business professionals and small teams
- Splashtop Remote Support Plus – great for IT professionals and MSPs
- Splashtop SOS Plus or Unlimited– great for support teams and help desks

Screens 4 3 3 – Access Your Computer Remotely Controls
UNDER MAINTENANCE